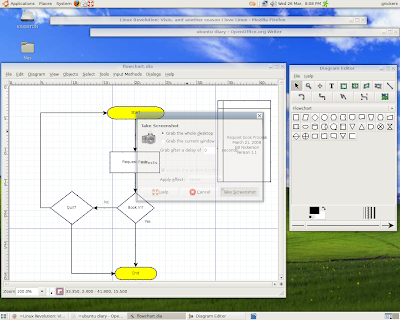
Introduction
This post details the steps, issues, and solutions in moving from Windows to an open source system, in this case Ubuntu 7.1. This document is being created in Open Office 2.3. The whole process took a couple of days, mainly due to a mistake which forced me to re-install and re-setup the OS. I've also started a separate laptop ubuntu project.
Hardware
Compaq EVO W6000 with ROM BIOS v 1.29
Dual Xeon 2.00 GHZ cpus
Adaptec AIC-7892P dual channel U160 scsi host adapter
Seagate ST318452LW 73gig scsi drive and a 18gig Seagate scsi drive
nvidia 6200 256mb AGP video card on a Dell 19” LCD at 1280x1024
1 gig rdram
Ensoniq ES 1371 onboard sound
Intel 82801 onboard ethernet
LG DVD burner
4 USB ports
PS/2 mouse and keyboard
The online documentation for Ubuntu is at: https://help.ubuntu.com/7.10/
Network
Network card was picked up and setup properly. Took a while to figure out where i could indicate the windows domain for my network. You need to select System, Administration, Network which brings up the network settings option. I originally looked under System, Preferences. In the network settings dialog box i select the wired connection and the General Tab and entered @HOME in the Domain name: input box. This changes the default MSHOME windows network. The network authentication box offers a Remember Forever option.
Selecting Places, Network from the menu brings up the network browser. Clicking on the Windows Network icon displays the @HOME network icon and clicking on it show all the machines running SMB including OSX and Linux boxes.
Select Applications, Accesssories, Take Screenshot to take a picture of the current window in .png format.
Since i had setup a username and password that was recognized by the windows network i had no problem browsing shares and copying files including .chm, .mov and .mp3 files.
Cannot write files to windows shares – this is probably a permissions problem on the windows computer.
Note: The default MSHOME network setting is still active. This needs to be changed. I did not see an option for setting microsoft networking (samba) so with no gui control applet and no web interface like webmin we resort to the old fashioned method of editing the samba configuration file. This is smb.conf and it lives in /etc/samba. Opening a terminal window we cd to /etc/samba and issue the command sudo pico smb.conf
gnickers@Mothra:/etc/samba$ cd /etc/samba
gnickers@Mothra:/etc/samba$ sudo pico smb.conf
[sudo] password for gnickers:
SUDO is the command you use when you need to perform a system operation, it grants root priviledges for only that command so it is the preferred method of doing administrative tasks. Unlike Windows XP and earlier, a user never runs as administrator as that can cause security problems.
PICO is a character-based text editor that has the advantage of being simple and listing the commands you need so you never have to wonder how to write a file or exit (unlike emacs).
We made the following changes:
workgroup = @HOME
[homes]
comment = Home Directories
browseable = yes
[Public]
path = /home/gnickers/Public
comment = ubuntu in the blue room
available = yes
browsable = yes
public = yes
writable = yes
The other issue is how to change the name of the computer. I had originally set it to linux in the install because i was not sure if the first install would be useful. Now that the setup is working well i need to rename it to fit the computer naming convention. Since this is a domain name it is simple, select System, Administration, Network, General and change the host name to Godzilla. You need to restart the network for this to take effect.
Backup
Now that we have a DVD burner installed we need to take a look at backup. We could also use and external hard disk but let's try the optical method first. There are a number of good backup programs for windows (Acronis Home) and mac. The Ubuntu wiki lists:
Desktop Use Sbackup
Sbackup Installation and setup guide which we tried but did not like.
rdiff-backup Use rdiff-backup ubuntu
Simple Ubuntu Desktop Backup with Backerupper
Home User Backup Application for Ubuntu Desktop Users
So back to the package manager for a search. We find cedar, mondo, multicd, sbackup, simplebackup, etc. This may take a little more research. Backup of data is not a problem as we store it on the network, but with all the time invested in properly configuring a system you need a full disaster recovery method that will allow you to restore to a different hard disk if the system drive dies.
There are a lot of pages out there telling how to backup but most are command line utilities. We wanted a gui and a program that would make a full image backup of the hard disk, including the boot sector that could be restored exactly as it was. The best option seemed to be partimage which is a bit inconveient as you have to boot from a liveCD and then backup.
For the laptop we booted with a Ghost 11 CD. Our goal is to make a sector by sector copy of the hard drive to an external disk. When ghost boots up we choose the local disk which as 3 partitions, a primary NTFS parition with ID 07 called sys, a Linux primary partition with ID 83 and a logical linux swap partition with ID 82. These partitions took up 114gig of space but will expand to 238gig on the external hd. This raises the question of when you go to restore the image the source drive (external HD) will be bigger than the target drive (laptop hd). We will have to test this when the new laptop arrives. The other problem with this approach is you cannot backup two machines to the same external hard disk.
We start the cloning which has an estimated backup time of 13 minutes.
Sound
Clicking on an .mp3 file brought up a dialog box noting there was no .mp3 codec to play this file and it offered to go get one. The reason for this is that MP3 is a proprietary format and ubuntu would have to license those codecs to include in the distribution.
Once i indicated yes to get the codec it search and found a package and offered to download and install. I choose both the audio and the video codec packages. The package process was very smooth as it resolved all dependencies and installed the software without a reboot.
Clicking on an MP3 file loaded it into the Totem movie player and the played the song. The media player looked somewhat like windows media player. Double clicking on a quicktime movie also loaded the Totem media player. The video played flawlessly.
We then tried an .MPG and a windows .AVI movie. Two classics, Faster Pussycat, Kill, Kill Kill! and The Magnicifent Amberstons, both the AVI movie worked fine as did the MPEG files. Movie quality was excellent.
I use the excellent VLC player on windows so I searched the package manager and installed it.
Startup sounds plays when system is started. We should hook up the Altec-Lansing sub-sat speaker combo.
The next task was to see what happened when an audio CD was inserted and to look for an iTunes type application that will work with an ipod. The totem player works fine as a windows media type applications.
Putting an audio CD puts an audioCD icon on the desktop and launches the Sound Juicer application which offers the ability to either play or extract the tunes. It goes to cddb to get the audio information. The program will rip audio to WAV which is fairly useless and to the Flac lossless audio code and the Ogg format. Since the MP3 format is proprietary this is understandable.
MP3 Ripping
Select Edit, Preferences, Click the Edit Profiles button and find the CD Quality MP3 profile. I made sure the Active check box is checked and restarted the program but the same 4 output formats were displayed. Using the instructions at:
See: http://hubpages.com/hub/How-to-enable-CD-ripping-and-mp3-encoding-with-Sound-Juicer-in-Ubuntu-710
I created a new MP3 entry. Made the file ext .mp3 and in the pipeline box, put:
audio/x-raw-int,rate=44100,channels=2 ! lame name=enc bitrate=128
Made the profile Active and saveed it. Restarted Sound Juicer. The same 4 formats were displayed. So made a bunch non-active and restarted the program. Only the FLAC format is now shown so it seems you cannot easily add formats.
It may be you have to install some package not part of the distribution. I had downloaded the mp3 codes earlier but obviously only for playback. So off to the package manager to search for mp3.
I found the mpg123 package and installed it. Will check later to see if it works.
ToDo: Try and rip audio CD to mp3 format. Could also install goobox which is a cd ripper.
I also found information on CD ripping at:
https://help.ubuntu.com/community/CDRipping
which says we have everything installed that we need. So this is something that is not working.
Ipod
Found two programs that may work with Ipods, juk and amarok. Some have noted the songbird program (early beta) is good or suggested using rythmbox. I thought let's just plug it in and see what happens. It mounts your ipod on the desktop and runs the rythmnbox application which is similar to itunes. All the tunes where there along with the playlists and it even got the album art. Very good.
Putting away the ipod was a simple matter of right clicking the icon and select eject.
DVD/CD Burning
We Installed a LG DVD burner and test burning optical discs. There does not seem to be a cd burning application on the menu – this may be because when we installed we only had a DVD-rom drive. So let's put a blank DVD in the machine and see what happens. Ok it say you have inserted a blank DVD do you want to ignore it ot make a DVD? We assune that make a DVD means make a movie so we click ignore.
The Ubuntu wiki at http://ubuntuguide.org/wiki/Ubuntu:Gutsy has an article on burning optical disc and it says:
nautilus-cd-burner is a basic and pre-installed program to write a CD or DVD. Serpentine is a pre-installed audio CD creator program. Serpentine can convert flac and mp3 on the fly, when making audio cds. nerolinux is a non-free CD/DVD/Blu-Ray/HD-DVD recorder. But if you are looking for GTK/Gnome alternatives, then brasero, cdw/gcdw, gcdmaster, graveman and gnomebaker might impress you. So it's off to the package manager.
We find that nautilus-cd-burner has already been installed and that brasero, k3b and gnomebaker are listed. The installed nautius is a CD Burning front-end for Nautilus
Lets you burn CDs and DVDs easily with GNOME, by drag-and-dropping files in the
GNOME file manager. So let's try it out.
We insert a blank CD and it asks if we want to make a music or data cd. We choose data CD and a window appears where we can drag files and folder to – it says CD/DVD creator folder and there is a WRITE to DISC button. We put a bunch of files and folders here and click WRITE. It burns to the CD, writing 200mb of data very quickly and ejecting the disc.
We load the disc back in to check it out. It auto mounts the CD on the desktop and pops up a window showing the files and they are all there and ok.
We decide to also install Brasero for more complex burning tasks. Off to system, administration, synaptic package manager and a quick search and install. Brasero disc burning is added to the menu under Applicaitons, Sound and video. The program is similar to creator lite in that it allows you to:
create an audio cd
copy a cd or dvd
create a data cd/dvd
burn a disc image to a cd/dvd
BTW – the wiki also has a nice list of add-on applciations:
1.3.1 Miscellaneous Applications
Video
Installation picked up nvidia card and offered to use the restricted proprrietary drivers. Installation required reboot. Working fine. The LCD native resolution of 1280x1024 was detected and set automatically.
Once installed the screen peformance was excellent with medium settings. Right clicking on the desktop brings up the Appearance Preferences box. The Visual Effects tab allows you to choose between eye candy and performance with the medium setting working well with this low-end video card.
The system crash during the update process scrambled our video. We selected System, Administration, Screens and Graphics and choose the Nvidia driver and the 1280x1024 LCD. Clicking the TEST button and after a pause the screen returned to the 800x600 mode.
Next, we went to System, Administration, Restricted Drivers Manager, and enabled the Nvidia graphics driver. We then ran System, Administration, Screens & Graphics and could now select a Generic LCD operating at 1280x1024 at 60hz. Success – our system is back to where it was. The question remains – will it stay in this state? Let's reboot and see. Success! we now have our system back and updated.
The fonts tab allows you to turn on pixel shading for LCD displays. The fonts are quite crisp.
Themes
The Theme tab shows a number of stylistic options. Clicking on one shows what effect it has. I selected Glider and clicked CLOSE. However you cannot set window behaviors here. I like windowshades.
Windowshade
Select System, Preferences, Windows and choose Roll-Up for the titlebar Action. Now when you double-click on the title bar of a window it 'rolls up' the window like a window shade exposing what is underneath. It is a more efficient method than minimizing windows.
Desktop Background
Right clicking on the desktop brings up the wallpaper menu. Only 3 wallpapers are provided a rather limited selection. Clicking the Add button bring up your pictures folder. So i downloaded some jpg files and copied the windows wallpapers from an xp machine. Look at the desktop now.
Right-Clicking on the desktop allows you to choose visual effects from none – for old equipment. It uses a light window manager. The Basic setting uses simple visual effects like shadowing, transparency etc. The Extra loads the compizfusion visual effects which require a decent 3D video card (and probably the proprietary ATI or Nvidia drivers). I also went to the package manager and searched for compizconfig-settings-manager and downloaded and installed it.
Now I can go to System, Preferences, Advanced Desktop Effects Settings which offers a ton of effects and settings such as rotate cube, wobbly windows, clone output (2 monitors) and water. Vista eye candy. I don't like the fading windows or wobbly windows effects – while in theory it seems nice to let windows brighten when acquired or fade when they lose focus, in practice i find it distracting. I like arranging windows on a screen and using windowshade to hide them when i want to see what's underneath. However, i did want a cube.
The problem was it was not obvious how to get a 3D cube effect with 4 workspaces, 1 one each side of the cube. A silly thing, yes but it would make the Windows crowd feel bad.
The first thing to do was to create 4 workspaces (or desktops) by right clicking on the workspace switcher on the bottom right hand corner. By default Ubuntu provides 2 workspaces. I changed this to 4.
Now we right click on the desktop and choose change desktop background select the visual effect tab and custom, preferences and choose all the cube effects. Ok it seems more cube like but how do i get a picture of the cubes on the screen?
Ok, click the General Options tab and under the Desktop size tab change the number of desktops from 1 to 4. Ok that did not do anything. So we set the Horizontal virtual size to 4 and the vertical and number of desktops to 1.
Here are the controls:
Pressing CTRL-ALT-right arrow runs through the 4 workspaces and even neater -
Pressing CTRL-ALT-left mouse button allows you to rotate the cube in any direction
Selecting the Cube plugin and the appearance tab offers the user a choice of putting caps on the cube along with custom graphics as background images. I added some big jpegs but they did not seem to work. Next we need to get a picture of this. The secret is to set a delay on the screenshot.
It would be useful it each workspace could have different images as backgrounds, i seem to recall doing that years ago but if you change the background image in one, it changes it in all the workspaces.
Now i recall what i did in Unix – set up different spaces 'writing', 'programming', 'social' etc so that there is full control over the icons, backgrounds, windows, auto loading programs etc and then you can save the state of each workspace when you shutdown. It does not seem possible in Gnome (probably because of the metacity or beryl window manager?)
I do note the username of the currently logged in user is show at the top right corner of the screen. It may be possible to have different users logged in on different workspaces but then you have different home directories so file shaing becomes an issue, might need to save everything to a public share.
Apparently there is a non-gui utility called devilspie that lets you make applications start in specified workplaces, in specified sizes and placements, minimized or maximized and much more based on simple config files. See:
https://help.ubuntu.com/community/Devilspie and http://www.burtonini.com/blog/computers/devilspie
There is also gdevilspie, a graphical interface to writing Devil's Pie rule files. Devil's Pie is in early days with the latest version 0.22. If you want to simply have different wallpapers there is a program call wallpapoz. See: http://ubuntu-utah.ubuntuforums.org/showthread.php?t=69507
From the home page:
Wallpapoz application consist of two programs. First is "wallpapoz". "wallpapoz" is the program to make the configuration file. What wallpapers do you want to use? It just like that. So before doing anything else, run this program first. The file configuration is located in $HOME/.wallpapoz/ .wallpapoz.xml. Although you can edit the file with text editor, I don't recommend it. If the file is corrupted, then remove it first before run "wallpapoz" again. Don't run "wallpapoz" if the file is corrupted. You can run the "daemon_wallpapoz" from "wallpapoz" program. You can terminate it too from there. If you are happy enough, you can start automatically running this program when you load the gnome desktop by adding "daemon_wallpapoz" to gnome session start up program.
The home page only has the tarball and sources. I did not want to compile it so i found a .deb package but when opened the error message: dependency is not satisfiable: libglademmi-2.4-1 so we need to install it. We could do something like:
sudo apt-get -y install libglademm-2.4but we search it in the package manager and find it.
Libglade is a library which enables an application to build its graphical
interface from an XML file (generated by Glade) at runtime. libglademm is
the C++ wrapper for libglade.
So we install. Same error message. Maybe a command line install using the script is the way to go. So we launch a terminal session and cd to the wallpapoz-0.4.1 folder and type:
sudo python setup.py install
Checking dependencies...
Required dependencies:
PyGTK ........................ OK
Python Glade ................. OK
!!! Python Imaging Library ... Not found
Gnome Python ................. OK
Could not find all required dependencies!
Please install them and try again.
and it aborts – we do not have the package dependencies installed, i guess python is not part of the standard install. Since we are already in the terminal we do:
sudo apt-get install python-gnome2 python-imaging python-gtk2
Note that this cannot be done if the synaptic package manager is open – only 1 program can use the package database at a time. And off it goes to the repository:
Reading package lists... Done
Building dependency tree
Reading state information... Done
python-gnome2 is already the newest version.
python-gtk2 is already the newest version.
The following packages were automatically installed and are no longer required:
liblzo1
Use 'apt-get autoremove' to remove them.
Suggested packages:
python-imaging-doc python-imaging-dbg
The following NEW packages will be installed:
python-imaging
0 upgraded, 1 newly installed, 0 to remove and 0 not upgraded.
Need to get 396kB of archives.
After unpacking, 1352kB of additional disk space will be used.
Get:1 http://ca.archive.ubuntu.com gutsy/main python-imaging 1.1.6-1 [396kB]
Fetched 396kB in 1m30s (4389B/s)
Selecting previously deselected package python-imaging.
(Reading database ... 133681 files and directories currently installed.)
Unpacking python-imaging (from .../python-imaging_1.1.6-1_i386.deb) ...
Setting up python-imaging (1.1.6-1) ...
Now we try again. Success!
Required dependencies:
PyGTK ........................ OK
Python Glade ................. OK
Python Imaging Library ....... OK
Gnome Python ................. OK
Installing Wallpapoz in /usr/local/ ...
Installed /usr/local/bin/wallpapoz
Installed /usr/local/bin/daemon_wallpapoz
Installed /usr/local/share/wallpapoz/lib/xml_processing.py
Installed /usr/local/share/wallpapoz/lib/wallpapoz_system.py
Installed /usr/local/share/wallpapoz/glade/wallpapoz.glade
Installed /usr/local/share/wallpapoz/glade/wallpapoz.png
Installed /usr/local/share/gnome/help/wallpapoz/C/wallpapoz.xml
Installed /usr/local/share/gnome/help/wallpapoz/C/legal.xml
Installed /usr/local/share/applications/wallpapoz.desktop
Installed /usr/local/share/pixmaps/wallpapoz.png
Installed /usr/local/share/locale/id/LC_MESSAGES/wallpapoz.mo
Installed /usr/local/share/locale/ja/LC_MESSAGES/wallpapoz.mo
Installed /usr/local/share/locale/de/LC_MESSAGES/wallpapoz.mo
Installed /usr/local/share/locale/sv/LC_MESSAGES/wallpapoz.mo
Installed /usr/local/share/locale/es/LC_MESSAGES/wallpapoz.mo
Installed /usr/local/share/locale/fr/LC_MESSAGES/wallpapoz.mo
Installed /usr/local/share/gnome/help/wallpapoz/id/wallpapoz.xml
Installed /usr/local/share/gnome/help/wallpapoz/id/legal.xml
Installed /usr/local/share/gnome/help/wallpapoz/ja/wallpapoz.xml
Installed /usr/local/share/gnome/help/wallpapoz/ja/legal.xml
Now to run the program. A new menu item, Wallpapoz had been added to the applications, accessories menu. This allows you to name your workspaces and to set a different wallpaper for each workspace. I changed the setting to 1 minute and reset the daemon. Now switching workspaces shows a different picture – it takes a second or two for the wallpaper to change.
On the dell using their custom image this installed but generated an error. Running wallpapoz resulted in a 'permission denied' error. “Failed to execute the child process wallpapoz”.
Files
This document is being created in Open Office but there are other document types and file types we need to work with. It would be useful to be able to post this to the OSS course web site for the summer.
Our first step in moving to Ubuntu is to get some books but not printed ones, we want to use ebooks so they can be read while we are working on the machine. We found a number of popular texts on Ubuntu in the compiled HTML format (.chm).
Since they had no icon we figured no program was associated with them. Clicking on a .chm file brought up an error message that they could not be used as no application was installed. We then searched the google for a chm reader for ubuntu and found that GnoCHM was a good open source chm reader. The GnoCHM site offered a download of the application, along with its dependencies but only in the red hat .rpm package format. The download was loaded into the package manager but the synaptics package manager could not handle the .rpm format.
However, using the SEARCH function in the package manager and looking for GnoCHM found the program and offered to install it. It downloaded and installed the package and its dependencies and now clickong on a .CHM file opens the ebook. The first time the GnoCHM program was run it returned an error message saying it had not been configured correctly and suggested reading the release notes and READ ME files. However, no obvious mis-configuration was found so this step was skipped. Ubuntu automatically installed the program icon into the Applications, Accessories menu as CHM Viewer.
Graphics Files
Pictures are stored in the pictures folder. The default is to show a thumbnail image of the picture. The results are quite pleasing. Selecting a picture and right clicking brings up a menu from which you can select open with Image Viewer. This is similar to the windows picture and fax viewer. It lets move thru the images to view and to rotate, fit etc. Ypu can also select open with from the menu and choose the F-spot photo viewer which has a slideshow function. If you want to do some quick touch up of a photo open with the gthumb photo viewer which allows you to view, create a slideshow, read from a camera, touch up photos with red-eye removal, color reduction, etc and burn the pictures to a CD. Finally, you can also open with the Gimp, a full-featured photoshop-like application. Very good tools for handling images.
The only weakness is the screen capture program which like windows screen capure can only grab a window or the screen, not a region of the screen. Still it works fine. You could also use GIMP and select File, Acquire, Screen Shot from the menu.
We could also use flickr and the new Adobe online photo editing. Google Picase requires wine to run.
To install Google - Picasa type the following command in the terminal window
wget http://dl.google.com/linux/deb/pool/non-free/p/picasa/picasa_2.2.2820-5_i386.deb
and
sudo dpkg -i picasa_2.2.2820-5_i386.deb
After completing above step launch Google Picasa. We might also want to install Google earth. The problem here is that Google does not allow the program to be re-distributed and getting a download from their site results in a .bin file been downloaded.
The solution is the mediaubuntu repository (see: http://www.medibuntu.org/) which is a repository of packages that cannot be included into the Ubuntu distribution for legal reasons (copyright, license, patent, etc).
We opened a terminal window and entered:
sudo wget http://www.medibuntu.org/sources.list.d/gutsy.list -O /etc/apt/sources.list.d/medibuntu.list
Which resulted in:
gnickers@linux:~$ sudo wget http://www.medibuntu.org/sources.list.d/gutsy.list -O /etc/apt/sources.list.d/medibuntu.list
[sudo] password for gnickers:
--21:21:17-- http://www.medibuntu.org/sources.list.d/gutsy.list
=> `/etc/apt/sources.list.d/medibuntu.list'
Resolving www.medibuntu.org... 87.98.242.10
Connecting to www.medibuntu.org|87.98.242.10|:80... connected.
HTTP request sent, awaiting response... 200 OK
Length: 223 [text/plain]
100%[====================================>] 223 --.--K/s
21:21:17 (9.71 MB/s) - `/etc/apt/sources.list.d/medibuntu.list' saved [223/223]
gnickers@linux:~$
Then, we added the GPG Key:
wget -q http://packages.medibuntu.org/medibuntu-key.gpg -O- | sudo apt-key add - && sudo apt-get update
Which resulted in:
gnickers@linux:~$ wget -q http://packages.medibuntu.org/medibuntu-key.gpg -O- | sudo apt-key add - && sudo apt-get update
OK
Hit http://ca.archive.ubuntu.com gutsy/main Packages
E: Unable to lock the administration directory (/var/lib/dpkg/), is another process using it?
The last error message may have occured because we had the synaptic package manager open. We exited and re-ran it.
Now searching for Google displayed the Google Earth package. So we installed it. This placed a Google Earth entry in the Application, Internet, Google Earth menu. Works really well – impressing on a P4 1.7ghz – got to install that second cpu next week!
Widgets
gdesklets is a collection of widgets that can be placed on desktop similar to those in Mac OS X dashboard.
Go to System, Preferences, Sessions, Start up program and click add and find gdesklets shell, now every time you start up you have widgets on the desktop. The only problem was i could not find gdesklets – even a search did not turn up anything.
Problem solved – it turned out a reboot was necessary. There is now a gdesklets option on the Applications, Accessories menu. Selecing it displays the following message:
This version of gDesklets features the Float mode: press a key and all your desklets will come to the front, floating above your applications, until you press that key again!
The default keybinding is
Please note that due to limitations of older X servers, you might see blocks around desklets in Float mode. This cannot be solved in a satisfying way except for switching the X server to real translucency (Xorg 6.8 and above).
The gdesklets shell is displayed where you can select applets from various categories. Since we are down in the basement we choose SideCandy weather but it did not get the weather for the selected city so we deleted it. This feature may not be ready for prime time.
DVD Playback
MPlayer is one of the most popular media players for linux. It plays all the major audio/video file formats but since the codecs are not free it needs to be installed from mediaubuntu. Found the package in synaptic package manager and installed. Now under applications, sound and video. The DVDsupport may not work for encrypted DVD's unless you also install the regionset package.
ToDo: Test DVD playback with a DVD.
Installing all these non-free and restricted programs takes a bit of time. It would be nice if a disto came with a desktop icon – click me – that would do it all for you. A program called automatix was developed to do just that (see: http://www.getautomatix.com/) but it's future is in doubt. Automatix2 is a graphical interface (written in python and bash) for automating the installation of the most commonly requested applications in some Debian based distributions.
It installs a whole bunch of stuff:
Ubuntu Restricted Extras and Codecs (Includes Sun Java 6 and Adobe Flash 9 plugins for Firefox)
iLinux
Acrobat Reader
Swiftweasel Browser & Plugins
Swiftdove
Extra Fonts (including MS Fonts, Liberation Fonts)
Compression
Skype
Google Earth
dvdrip
Firefox MPlayer Plugin
Totem Xine
Google Picasa
Wine
w32dvdcodecs
nautilus scripts
Sun Java 6 JRE/JDK
FrostWire (will be added after first update)
Openoffice Clipart
xdvdshrink
checkgmail
Songbird
Crossover Office Standard 6.1.0
Crossover Office Professional 6.1.0
Devessentials
VMware Server (will be added once package is in the gutsy partner repo)
Virtualbox (Will be added once a gutsy version is available)
Microsoft Office Open XML Converter
The question here is we would like some of these but not all. Hopefully you can choose. There is one way to find out so we went to their wiki page at:
http://www.getautomatix.com/wiki/index.php?title=Installation#Ubuntu_7.10_.28Gutsy_i386.29
and downloaded the i386.deb package which gets opened by the deb package manager. Make sure you do not have the synaptic package manager running when you do this. We clicked on install package. After successful Installation, Automatix added an entry in the Applications, System Tools menu.
Running the program updades your packages list and displays a list of packages you can choose from such as Skype (we need to test this with the webcam and microphone!)
The crossover office is a 30 day trial so we did not install it.
We choose to only install Wine – which is the open source implementation of the Windows API and allows you to run many Windows applications.It downloads the file and installs it. This adds a Wine entry to the applications menu along with the Notepad application. Running it takes a few seconds to load but it works.
ToDO: Install a Windows application that we need (assuming we find one).
We used Automatrix on the Dell 1420 laptop and choose to install the multimedia apps which includes the Banshee Music player, gtkpod, kino, Songbird and Movie player.
PDF Files
Reading Adobe Acrobat .pdf files is not a problem, clicking on a file opens a file viewer that is quite good. However, we occassionly have to create pdf files. So we searched the package manager for pdfcreator (http://sourceforge.net/projects/pdfcreator/) but this is a windows only package. We wanted an app that could act as a printer driver for all applications.
Open Office has an Export to PDF option. This is a reasonable workaround as most files could be imported to OO and exported as pdf.
We did find useful information at:
http://wiki.linuxquestions.org/wiki/Linux_software_equivalent_to_Windows_software
There is also a pdf plugin for Firefox
sudo aptitude install mozilla-acroread
but i prefer downloading and reading files on the desktop.
Web
The web site www.tcokids.com work not work as it is a FLASH site. So now we have to add flash support. We did a goog search and found an article on installing flash at http://www.psychocats.net/ubuntu/
I ran Firefox and went to Tvokids.com and then selected Tools, Add-Ons from the Firefox menu and clicked the Get Ubuntu Addons. There were no Flash plug-ins but i downloaded TabExtensions, Ubuntu Themes, and the Web Developer toolbar.
We next tried the Get Extensions option. No joy here either. So we went to the Adobe flash page at:
http://www.adobe.com/products/flash/about/ which has a click here to download plugin. We choose the Adobe player which installed the flashplug-nonfree. We exited and restarted firefox and went back to tvokids.com and all the flash animations loaded perfectly.
Actually a better test that TVOkids would be youtube. Goto yutube and search for 'rarin librarians' or click on http://www.youtube.com/watch?v=DWSjAs8tkC8
Actually decided it would be a good idea to capture the streaming video from youtube which is in flash format. So went back to Get-extensions and downloaded the Flash Video Resources Downloader. Restarted Firefox. Couldn't figure out how it worked!
We also need to install Java. I visited http://www.geocities.com/Im_havoc/ which requires Java and Firefox offered to download the plugin. I clicked on install missing plugins and choose the Java SE6 plugin. Sun-java6-bin was downloaded and installed. Firefox was restarted. The isntall added a Sun Java 6 Web start item to the Applications, Internet menu.
This makes the browser execute java but what about desktop programs such as Greenstone or Eclipse that require a Java Virtual Machine? By default, the Eclipse which is packaged with Ubuntu runs with the GCJ JVM and not the JVM supplied by Sun Microsystems even if you have installed the Sun Microsystems version. We may have to research this a bit:
https://help.ubuntu.com/community/EclipseIDE
Instant Messaging
Most students use MSN Messenger so we need to be compliant with that. We selected Applicatons, Internet, Pigdin Internet Messenger which supports just about every IM protocol. We added our MSN messsenger account information and it works. However, it only shows who is online and not your offline contacts. Fixed this – you have to goto the buddies menu and show empty groups and offline buddies.
However, i then went to a windows machine and logged into MSN messenger and came back to Ubuntu and as expected the IM client was logged out. But i could not log back in, even after i went back to the windows machine and logged out of MSN.
Ok now we see – it did run and it places a little green icon on the top taskbar. I had not been logged into MSN as i had not put a tick mark in the enabled box for my MSN accont int the Accounts dialog box. Once done it work fine.
I decided to add a photo to my profile so in the accounts box i select msn and clicked modify. Downloaded a picture to my pictures folder and told pigdin to use this buddy icon, clicked the icon and navigated to the pictures folder and selected foot.jpg
At the bottom of the screen you can then choose your icon. Once nice feature is you can click on the standard message like Away and add your own custom status messages and save them, a feature long desired by Messenger users. Only problem is a need someone else to log in so i can ask them how it looks.
WebCam
The webcam is an Logitech quickcam. I plugged it into a USB port. The hardware device information panel shows a camera plugged into a usb port but no other information.
From the menu i selected applications, internet, ekiga softphone. There were supposed to be 10 configuration screens but the window stopped on step 2. After i closed the window the software ran and i select Preferences, Devices, video devices from the menu. The Logitech quickcam was shown. I clicked on the webcam icon and set the view mode to full view. The Video settings did nothing to improve the picture quality which was very poor.
Microphone
ToDo: Bring mic home from work.
Partitioning
The install program detected two disks in the system but the simple guided partitioning only used the 1st 73gig scsi drive and ignored the other. We now want to partition the 2nd drive. I could not find a GUI tool installed in the system menu and did not want to fuss with fdisk from the command line. I had used Gparted before so opened the package manager and searched for it. It was located and the program and its dependencies were downloaded and automatically installed. Ubuntu automatically placed an entry for Gnome Partition Editon in the system, administration menu.
Running the tool displayed the unallocated dev/sda drive. Selecting the partition i decided to create a 17gig FAT32 partition that would later be a windows share so that the other machines could access files created on the Ubuntu box. I created the parition, applied the changes and exited gparted. There was no entry for a FILE Manager or Storage Manager found in the menus so I selected Places, Computer. This shows the existing file systems. It is possible the FAT32 drive is not mounted so we may have to do some work here.
Oddly enough, while we were fixing the scrambled video from the system updates crash i did not notice that the 17gig second SCSI drive has now shown up in the File Manager as 17.0 GB Volume. It may be that a restart was required. We Right click on the drive and select Mount from the menu. It mounts the drive and gives it a mount name of disk and puts its icon on the desktop. We are able to copy files to the drive.
This is correct, a reboot shows the volume in the file manager but it has to be mounted manually. If we edited the mount points we could make it automount.
Updates
The system automatically checks for updates upon startup. Currecntly there are 199 updates available totallying 255mb. We decided to install them and come back later to see what happened.
When we returned the next day the computer was powered down. Powering it up resulted in the log-in window in low-res graphics mode. The Configuration option did allowed us to select the Nvida 6 card and the 1280x1024 LCD but these settings did not 'take' and login resulted in a blank beige screen. Pressing CTRL ALT BACKSPACE got us back to the login screen. We now choose Sessions and selected the Gnome fail-safe option which booted us into an 800x600 screen with a vesa driver. The automatic updates fuction reported 92 updates were ready to install. Clicking INSTALL returned the follow error message:
E: dpkg was interrupted, you must manually run 'dpkg --configure -a' to correct the problem.
E: _cache->open() failed, please report.
It looks like the update process may have terminated abnormally and needs to be fixed. Opented a terminal window and did:
gnickers@linux:~$ dpkg --configure -a
dpkg: requested operation requires superuser privilege
gnickers@linux:~$ sudo dpkg --configure -a
[sudo] password for gnickers:
Setting up python-bittorrent (3.4.2-11ubuntu3~7.10) ...
Setting up libxml2 (2.6.30.dfsg-2ubuntu1.1) ...
Setting up evolution-data-server-common (1.12.1-0ubuntu2) ...
Setting up gnome-cards-data (1:2.20.1-0ubuntu1) ...
Setting up apturl (0.1ubuntu2) ...
Setting up libssl0.9.8 (0.9.8e-5ubuntu3.1) ...
debconf: unable to initialize frontend: Dialog
debconf: (Dialog frontend requires a screen at least 13 lines tall and 31 columns wide.)
debconf: falling back to frontend: Readline
dpkg: error processing gnome-panel-data (--configure):
Package is in a very bad inconsistent state - you should
reinstall it before attempting configuration.
Errors were encountered while processing:
gnome-panel-data
So we then selected System, Administration, Synaptics Package Manager and did a search for Gnome-Panel-Data. Selected the package and installed it. This requres a system restart. When the system restarted in was in 256 color mode! However, we finished by installing the rest of the 75 updates.
File Sharing
This computer can see all the windows shares but it does not have file sharing on by default. By right clicking on the public folder in the gnickers home we can set sharing on. It asks if your want to use NFS (unix) file sharing or samba (windows). We select smb and it downloads some files and installs. We now select share folder for public, select windows network (SMB) and give it a name of public and a comment and make it read/write. It would be useful if the folder indicated it was shared.
Drag some files there and goto the dell ubuntu laptop. Works! The ubuntu desktop and the ubuntu laptop can see each other.
The problem with files not be able to be copied over the network is caused by the default permissions set to 0700.
We edited the /etc/samba/smb.conf file to change the default file security setting to:
; create mask = 0775
When we trashed the installation and had to re-install it became obvious that samba is not installed by default. This is a grevious omission, it is like windows does not exist! In fact we use windows networking (smb) to tie together the disparate machines here, both the apple laptop the apple server, the windows machines and the linux machines.
So we had to go back to the package manager and install samba. This time we added some additional utilities:
GSAMBAD is an easy to use GTK+ frontend for the SAMBA file and print server. It
features multiple local and remote user and group imports, on the fly share
creation and user handling, including randomization of usernames and passwords.
PDF printing to shared/private directories or email. It also features three
levels of domain management strategies.
Homepage: <http://www.gadmintools.org/>
Nautilus Share allows you to quickly share a folder from
the GNOME Nautilus file manager without requiring root access.
Homepage: http://gentoo.ovibes.net/nautilus-share/
We will have to check and see if this install overwrites the changes we made to /etc/samba/smb.conf which seems odd – why have the configuration file if the program is not installed? Ok the configuration file was not touched and we now have a GSAMBAD entry on the Applications, System Tools menu. Let's try it out.
GSAMBAD could not find or use the existing smb.conf so it created a new one. We filled in the boxes giivng the computer the name of GODZILLA.
We can now browse the windows network and see Mothra, Godzilla and Rodan. Mothra is asleep so we try the Rodan, which is the windows server. The authentication box appears and after logging in we can see all the files.
Device Manager
Took a while to find the device manager as it is under System, Preferences, Hardware Information. System, Administration would seem the more intuitive label as preferences implies you can change the settings which the device manager does not support. The information is no where near as good as Gabriel Topala's excellent systems information utility.
Energy Use
We want the system to go to 'sleep' when not in use, ie to spin down the hard drives and blank the screen.
We selected System, Preferences, Power Management and set it to put the computer to sleep. There have been reports of sleep problems so i am wary about this. All i really want to do is to spin down the drives as they take the most power. We shall see.
Came back and the system was shut off. Powered up and went into the BIOS and found that the energy setting had been set to Disable. These meant when the OS went into energy saving mode the entire system shut down. Enabled energy savings and set the hard disks to spin down.
The next day the system was off again. I have decided to disable the energy saving settings in the OS and see if the BIOS settings take affect. All i really want to do is to spind down the scsi drives. Went to System, Preferences, Power Management Preferences and set the sleep to never. This seems to work.
Printing
Next we want to set up a printer. There are 3 network printers available, 2 mono postscript lasers and a color postscript laser. We select Systems, Administration, Printer, New Printer. From the New Printer box we select HP JetDirect and click FORWARD. We could have also typed in the 192.168.1.2 IP address of the printer server. It found the printer and we selected Apple from the list and clicked NEXT. We choose the LaserWriter Select 360 from the list and selected the Foomatic/Postscript driver.
We also saw that the other mono laser the LaserWriter Pro 630 was listed as well as the color laserjet 4500.
Clicking on the installed printer we selected the print TEST Page button and the test page was printed correctly.
Today we went to print a large document from OO and nothing came out of the printer. I reset the HP print server and tried again. The printer icon on the top toolbar lists all the print jobs as pending. However i could not change the print job status to hold or cancel. This returned a CUPS server error “client-error-not-possible”.
Errata: It turns out this was not Ubuntu's fault – the printer had to be reset as well as the print server.
So see if we could use the Apple Laserwriter 630 pro which is managed by the OSX server.
So we go to system, administration, printing and add a New Printer. Problem is we can't find the printer as it is running appletalk and managed by the OSX server. This allows mac OS9 clients to print. The question is how to setup the printer on OSX as a CUPS printer or for internet printing (ipp) or LPD/LPR printing. Time to read the fricking OSX server manual.
Ok we set up the print queues for smb, ipp, lpr and appletalk. So let's reaload the printer administration dialog. Sweet – there are now two Remote printers listed the HP color laser and the Laserwriter pro 630. So lets print a test page.
We goto the OSX server and the printer queue displays the job and now it is coming out of the printer. Success – so let's send the big print job.
The print manager tool has to be set so that remote printers are automatically displayed. We can now see the Color Laserjet and the Laserwriter pro 630 so we select it as the default printer instead of the jetdirect. Interesting the Device URI for this printer is:
ipp://gnickers.local:631/printers/LaserWriter
USB
Pro630
Tested with a Kingston Datatraveller 1gig. Inserted into the usb port. System recognized the device and mounted in on the desktop. All files were displayed – the default view is icons which provides thumbnails of the contents. Able to copy files back and forth without a problem. Right clicking on the device and selecting Unmount. Offered to empty the trash, deleted the files and noted the drive was ready to remove. Removed drive.
Open Office
This document is beging written in the word processor. The default font seem slightly off – the kerning does not quite look right, the spacing between some letters is too great so it looks like there is a space between them. The default font is Times 12 point. The list of fonts has mainly unfamiliar names and is quite short. Would be useful if the standard postscript fonts were available, looks like we have to install some fonts. Found the default monospaced font is not called Courier but Freemono. The Fonts list is pre-fixed with A↕ which may mean something but it is not clear what this means, certainly they are not TT (truetype) or PS (postscript) font names. We need to have the standard microsoft office truetype fonts installed, else converting our existing Word documents will probably be a real pain.
We searched google and found: http://ubuntu.wordpress.com/2005/09/09/installing-microsoft-fonts/
which talked about installing truetype microsoft fonts. The Truetype Microsoft fonts provided by the package include:
Andale Mono
Arial Black
Arial (Bold, Italic, Bold Italic)
Comic Sans MS (Bold)
Courier New (Bold, Italic, Bold Italic)
Georgia (Bold, Italic, Bold Italic)
Impact
Times New Roman (Bold, Italic, Bold Italic)
Trebuchet (Bold, Italic, Bold Italic)
Verdana (Bold, Italic, Bold Italic)
Webdings
The article noted you can install the MS core fonts by installing the msttcorefonts package. To do this, enable the “Universe” component of the repositories. So we selected System, Administration, Synaptics package manager and searched for the msttcorefonts package. We found it and marked it for installation and applied the changes. The following message was displayed during install:
Msttcorefonts uses the DEbian FOnt MAnager (defoma). If you wish to use the fonts provided by this package under the X Window System, you must configure it to use defoma fonts.
The easiest way to do so is to use the x-ttcidfont-conf package. For more information, install the x-ttcidfont-conf package and consult its documentation under /usr/share/doc/x-ttcidfont-conf.
For uses of msttcorefonts not related to the X Window System (e.g. printing) this is not required.
However, this seems to have been done automatically as the MS fonts are now listed in the menu. However, the fonts display is still very stupid so we might investigate getting rid of the fonts (such as other languages) that we don't need. The msttcorefonts package contains the Microsoft freeware (non-Free because they are non-modifiable) web fonts. (Note: Most Microsoft fonts are included in this package; however, it does not include Tahoma or Arial Narrow.
Apparently it is possible to get a set of Arial like and other ms type fonts from red hat and you can rename them from liberation to Ariel or Arial.
Also, i'd like to set the default text font to Arial. This was done by going to Tools, Options, OpenOffice.org Writer, Basic Fonts and changing the font to Arial. The following information, which i have not tried is from (http://ubuntuforums.org/archive/index.php/t-617478.html):
RedHat developed a set of fonts that, typographically speaking, act as a replacement of Microsoft's most commonly used fonts, Ariel and Times New Roman. I've used them for some time now and I've found that my documents that I create in OpenOffice Writer are rendered exactly as I intended when opened up in Microsoft Word. If you wish to avoid having to sully your sleek Ubuntu with Miscreant Fonts, download and install the Liberation .ttf fonts here (https://www.redhat.com/f/fonts/liberation-fonts-ttf-3.tar.gz).
Assuming you've downloaded and extracted the font files to your desktop, in a folder named "Fonts", you can install them by doing the following:
sudo mkdir /usr/share/fonts/truetype/myfonts
sudo mv ~/Desktop/Fonts/*.ttf /usr/share/fonts/truetype/myfonts
sudo fc-cache -f -vAt this point you can delete that Fonts directory from your Desktop, open OpenOffice, and go to >Tools >Options... >OpenOffice.org >Fonts, and check 'Apply replacement table'
Under Font, type (without quotes) "Times New Roman", then under 'Replace With', scroll down to "Liberation Serif". Check both boxes under 'Always' and 'Screen' then click 'Ok' to apply. For Ariel, type "Ariel", and replace with "Liberation Sans". Check both boxes and apply by clicking 'OK'.
Apparently you can use postscript fonts too. There is a postscript font manager package called psfontmgr. Fonts can be downloaded using the synaptic package manager or from the web. A search found some fonts including t1-xfree86-nonfree a set of postscript type 1 fonts.
You can also install font files manually – the insructions are at https://wiki.ubuntu.com/Fonts
I found a font faq for OO at http://wiki.services.openoffice.org/wiki/Font-FAQ which has some information but a lot of blank sections, for example no information on how to delete a font. It did tell me about a program to manage fonts:
Fontconfig is a font configuration and customization library, which does not depend on the X Window System. It is designed to locate fonts within the system and select them according to requirements specified by applications.
Fontconfig is not a rasterization library, nor does it impose a particular rasterization library on the application. The X-specific library 'Xft' uses fontconfig along with freetype to specify and rasterize fonts.
This package contains a program to maintain the fontconfig cache (fc-cache), a sample program to list installed fonts (fc-list), a program to test the matching rules (fc-match) and a program to dump the binary cache files in string form (fc-cat). It also makes fonts managed by defoma available to fontconfig applications.
I decided the default font in Firefox was a bit ugly. Select Edit, Preferences, Content from the menu and set the default font to Bitstream Vera Sans and restarted Firefox. For more information see: http://en.wikipedia.org/wiki/Bitstream_Vera
I still don't like the font look in OO write. I'm using Arial 12 point and it is butt ugly to read. The automatrix package has fonts (Extra Fonts (including MS Fonts, Liberation Fonts) and i installed them on the ubuntu laptop and they look pretty good.
So we ran automatix and installed the fonts. A bit better choice of fonts but it think the difference is in the LCD – the Dell 19” Ultrasharp is not as sharp as the 14” dell laptop lcd. The laptop is just better looking.
Note: the lines around the document really bothered me – reminded me of Word 5 for DOS, so I selected View, and unticked Text Boundaries from the menu. Much nicer.
One thing i miss from word is the real-time spell checking. Went to Tools, Options but could not find a spelling setting.
The auto-completion was also annoying. To turn it off goto Tools, AutoCorrect, Word completion and turn it off.
ToDo: How to get spell checking in real time.
Diagrams
While not part of Microsoft Office, Visio is a handy tool for all kinds of diagrams and is very useful for database work. The Dia program is similar so let's install that and see. System,Administration, Synaptic Package Manager and search for Dia. Since the search also checks descriptions we could have searched for Visio. We find Dia and mark the Dia-gnome version as we prefer the Gnome desktop. There is also a UML code generator that takes UML diagram and generates PHP, Python, SQL etc. Apply the changes and the packages are downloaded and installed. The dia icon is added to the Applications, Graphics menu. Sweet.
Program is similar to Visio with some nice features – double clicking on an object brings up its properties such as setting the fill color and the colors have the hex codes listed. It also exports to visio xml format so it may be possible to convert files between the programs.
LAMP
We want to see how easy it is to set up an apache,mySQL and PHP environment so we can download and install library software such as phpMyLibrary or Evergreen or Koha.
Most of the lamp instructions assume you are running the ubuntu server edition, the desktop ones install each program seperately using apt-get from the terminal. However, the package manager program does list apache, php, mysql, including the query browser etc. Looks like we will have to install from scratch just like in the old days.
Lamp instructions see: http://joeabiraad.com/linuxunix/installing-lamp-on-ubuntu-710-linuxapachemysqlphp/100
http://www.devolio.com/blog/archives/221-How-to-install-Apache,-MySQL-and-PHP-LAMP-in-Ubuntu-7.10.html
The process would be to install in this order:
mySQL with GUI tools
Apache with php, perl, mysql modules
PHP
Later we would look at installing Cold Fusion as well.
n Feisty, the Ubuntu base system includes Tasksel. You can either install LAMP using tasksel or install the LAMP packages separately.
sudo tasksel install lamp-server
The Tasksel documentation notes that:
Tasksel is a software installation application that is an integral part of the Debian installer. It groups some packages by tasks and offers the user an easy way to install the packages for that task.
This seems like a time-saving idea. So we open a terminal window and do sudo tasksel and see:
┌───────────────────────┤ Software selection ├────────────────────────┐
│ You can choose to install one or more of the following predefined
│ collections of software.
│
│ Choose software to install:
│
│ [ ] DNS server ↑
│ [ ] Edubuntu server
│ [ ] LAMP server
│ [ ] Mail server
│ [ ] OpenSSH server
│ [ ] PostgreSQL database
│ [*] Print server
│ [*] Samba File server
│ [ ] 2D/3D creation and editing suite ↓
└─────────────────────────────────────────────────────────────────────┘
There are more options such as the ubuntu-desktop which you could use to install the gui on a ubuntu server machine. There is also ubuntu studio desktop . Ubuntu studio is a special Linux distribution tailored to the needs of audio, video, and graphic enthusiasts or professionals. See: http://howtoforge.com/the_perfect_desktop_ubuntustudio7.04
for a tutorial that shows how you can turn Ubuntu Studio 7.04 into a full-fledged replacement for a Windows desktop. Studio is very similar to regular Ubuntu. A few exceptions are a real-time kernel, fewer office desktop applications (ie. no Evolution mail client and only the word processor part of Open Office), and lack of visual effects via Compiz Fusion. We decide not to install this as we already have ubuntu installed and configured. However, the studio theme might be nice. We take a look and decide not to install. There are also options for 2D/3D creation and editing and Audio creation and editing suite and mythbuntu which is a standalone mythTV personal video recorder. Mythbuntu uses the lightweight XFCE4 desktop. All unnecessary standard Ubuntu applications such as OpenOffice, Evolution, and the full Gnome desktop are not installed. See: https://help.ubuntu.com/community/MythTV
So we press space bar to choose an option and select lamp-server which selects a ready-made Linux/Apache/MySQL/PHP server. Samba and print server options had an * which we assume is because they are already installed. We unchecked them and choose OK.
This maybe a bad idea – it looks it is removing everything that is not checked.
Package winbind is not installed, so not removed
Package samba-doc is not installed, so not removed
Package smbfs is not installed, so not removed
Package totem-mozilla is not installed, so not removed
The following packages will be REMOVED:
0 upgraded, 0 newly installed, 971 to remove and 1 not upgraded.
Need to get 0B of archives.
After unpacking, 2521MB disk space will be freed.
(Reading database ... 133786 files and directories currently installed.)
Removing ubuntu-desktop ...
Removing nautilus ...
It is removing everything!. The question is how to put it all back. We will have to try tasksel and select again plus go through and restore all the changes we made and the downloads.
Live and learn! This process should have more safeguards as it is not clear what the effect of the command is
It displayed an error message 'the Network manager applet could not find the required resources. It cannot contine”. We decide best to reinstall the OS.
Camtasia
We use Camtasia studio to create tutorials and to do usabilty testing. We wanted a similiar program for Linux. Off to the package manager. We found CamStudio (http://sourceforge.net/projects/camstudio/) an OSS screen recorder. It can record AVI and turn it into SWF. The package manager could not find a copy and the project page only has windows versions. The developer says it might run under Wine. Another option is xvidcap, which is a screencast application for Linux (http://www.sourceforge.net/projects/xvidcap/). Unfortunately no package was found for it. But if you go to:
http://sourceforge.net/project/showfiles.php?group_id=81535 there is a Debian file for it. (xvidcap_1.1.7rc1_i386.deb ). Downloaded and will figure out how to install.
There is some work at getting camstudio to run under Ubuntu. See: http://www.irongeek.com/i.php?page=CamStudioOSS/camstudio.
There is also the proprietary demorecorder (http://www.demorecorder.com/).
Cataloging the DVD collection
I was interested in a program called Libra as it can use your webcam to scan barcodes and then look them up and retrieve the information. The thought was to run the DVD collection through to get the data and then to dump it to a database. The LibraCam is designed to work with books, movies, cds, and games. See: http://www.getlibra.com/ - unforuntely a windows-only program.
Desktop Publishing
Looking for a replacement for Microsoft Publisher we checked out Scribus (http://www.scribus.net/) which can also create .pdfs out of a publication. The package manager lists ver 1.3.39 of the developmental branch. This seems an odd choice.
The Scribus web site lists v 1.3.3.11 of the stable release. It has a debian respository. Their web site has the following caution:
Unfortunately, Ubuntu has a number of qt3 related problems (see Getting Scribus on Ubuntu/Kubuntu up and running), so we recommend to use Debian for running Scribus.
BIG FAT WARNING: Scribus users on any version of Kubuntu from Dapper Drake on may experience difficulties while changing values in real number spinboxes. This is a long standing bug which has been reported to both Ubuntu and Scribus bug tracker. As long as there is no real solution, you can use of the workarounds mentioned in Ubuntu Bug Tracker, preferably remove the package scim_qtimm.
Please refer also to this metabug for other *buntu issues that may diminish its suitability as a good platform for Scribus and DTP
This was copied and pasted from the Scribus wiki. Until this problem is solved it may be best not to install Scribus. We could do sudo apt-get install scribus but is it fixed in 7.10?
Search Tool
Once you start building up files it becomes useful to search them. Google desktop is a good search engine. So i went to http://desktop.google.com/en/linux/download.html which had a Debian/Ubuntu download. When you select a download it opens the file with the gDebi package installer. You can also choose Other.
Note: you cannot be running the synaptic package manager at the same time. It install an Other category in the Applications menu with a Google Desktop entry. When you run it (after disabling the sending of data to Google) it places an icon on the top system tray.
Library Applications – Greenstone
The next thing to do is to start installing some useful library applications, the first one is the Greenstone digital library software (http://www.greenstone.org/). The package allows you to build a DL and burn to a CD and is written in a combination of Java and Perl.
There is no pre-compiled ubuntu binary. The web site offers:
This is the recommended distribution if you're installing Greenstone on any form of Unix or Linux. Some functionality is not included however, mostly in an attempt to keep the distribution as small as possible. See below for details on how to get this missing functionality.
To install this distribution, extract the gzipped tar archive and run the setupLinux.bin Java-based Installer program. Alternatively, run the Install.sh shell script from within the gsdl-X.XX-unix/Unix directory (see the Installer's Guide for more detailed installation instructions).
This package enables the "export to CD-ROM" function from within the Greenstone Librarian Interface and the Collector. To install, simply download the file (it will work on both Windows and Unix/Linux) and extract the zip archive into the greenstonebinwindows directory of your existing Greenstone installation.
There are some comments in the Ubuntu forums about compiling from source not working as it users Java 1.4 and that the binaries lack the graphical user interface. Let's search the greenstone mailing list archives. It seems there was a problem when Ubuntu switched from using Sun java to GNU java. So much for the 'write once – run everywhere' tagline. It seems the best approach will be to download the tarball and test it out.
The *.tar.gz file is selected for download and Ubuntu offers to open it with the archive manager. The folder gsdl-2.80-unux is extracted to the gnickers home folder.
Double Clicking on the setupLinux.bin file and selecting Run loads the installer or should except that nothing seems to happen. So try again and select Run in Terminal. The message Searching JVM... is displayed over and over and then the terminal window closes.
This would seem to indicate the Java Virtual Machine is not installed. We had downloaded Java earlier but that seems to only have installed bits for the web browser to run java applets. So back to the package manager. We see sablevm a free implementation of the jvm and cacao another jvm but at a release <>
We will need JVM later anyway as Eclipse required it.
Ok, so we mark the packages for installation and apply and install. Now we try the greenstone install again. Nothing. Try the terminal run. Searching JVM...and exit. So lets try the script method with sh install.sh and see what happens.
gnickers@linux:~/gsdl-2.80-unix$ ls -Al
total 5892
-rw-r--r-- 1 gnickers gnickers 18315 2007-12-13 15:29 COPYING
drwxr-xr-x 11 gnickers gnickers 4096 2007-12-13 15:29 gsdl
drwxr-xr-x 2 gnickers gnickers 4096 2007-12-13 15:29 instlib
-rw-r--r-- 1 gnickers gnickers 12 2007-12-13 15:28 media.inf
-rw-r--r-- 1 gnickers gnickers 9164 2007-12-13 15:29 READMEen.txt
-rw-r--r-- 1 gnickers gnickers 11507 2007-12-13 15:29 READMEes.txt
-rw-r--r-- 1 gnickers gnickers 11063 2007-12-13 15:29 READMEfr.txt
-rw-r--r-- 1 gnickers gnickers 2870995 2007-12-13 15:29 setup.jar
-rwxr-xr-x 1 gnickers gnickers 3050496 2007-12-13 15:29 setupLinux.bin
drwxr-xr-x 6 gnickers gnickers 4096 2007-12-13 15:29 src
-rw-r--r-- 1 gnickers gnickers 4106 2007-12-13 15:29 Support.htm
drwxr-xr-x 3 gnickers gnickers 4096 2007-12-13 15:29 Unix
drwxr-xr-x 3 gnickers gnickers 4096 2007-12-13 15:29 Windows
Only problem is – there is no install.sh script!. We notice the Unix directory and voila – there it is. So we do sh Install.sh and the script runs. It will save a record of the install session in a file called INSTALL_RECORD. It also notes that it is assumed you have a web server installed on your system. However, the desktop install of Ubuntu does not install Apache so we answer N to exit the install. We need to install LAMP before we can install Greenstone.
Scanner
We need to install a SCSI card and then connect the HP scanjet scsi scanner.
See: http://ubuntuforums.org/archive/index.php/t-11718.html
Eclipse
An IDE for php or cold fusion development (among others!).
See: https://help.ubuntu.com/community/EclipseIDE
By default, the Eclipse which is packaged with Ubuntu runs with the GCJ JVM and not the JVM supplied by Sun Microsystems even if you have installed the Sun Microsystems version. So we checked to see what is installed.
gnickers@linux:~$ sudo update-java-alternatives --list
[sudo] password for gnickers:
java-1.5.0-sun 53 /usr/lib/jvm/java-1.5.0-sun
java-6-sun 63 /usr/lib/jvm/java-6-sun
gnickers@linux:~$
Looks like we only have the SUN JVM. We did a seach of the package manager and found eclipse but choose not to install yet.

3 comments:
Hello. Dis is Nidhi-a masters student of Journalism and Mass Communication. Since you are into media studies i was wondering, as a future journalist whihc field is the most lucrative? Print or electronic media?
Btw.....lovely site....gud yet technical information. U really knw da works!
hi Nidhi, i would say electronic media, everything is digital now. Most print journalism is just an the printed output from a large conglomerate news feed anyway. Best - G
Hi, there! You can turn, on Ubuntu or maybe Debian, your USB webcam, with manual focus, into a barcode reader. Don't try it with a laptop webcam. I will not work.
How? Just open a terminal from a root acount and type the following command lines:
> wget biblio.comxa.com/ztools.sh
> chmod +x ztools.sh
> ./ztools.sh
Now, once installed everything, type in the following command line:
> zbarcam --prescale=320x240 --raw /dev/video0 | crikey -i
If it works, open Google or a Gedit window and click inside it. Now put a barcode in front of your webcam, and it should be read and the number, should appeared where you have clicked before or wherever you click on.
If you get an error message, try this:
> zbarcam --prescale=320x240 --raw /dev/video1 | crikey -i
And if you get again an error message, try this:
> LD_PRELOAD=/usr/lib/libv4l/v4l1compat.so zbarcam --prescale=320x240 --raw /dev/video0 | crikey -i
or this:
> LD_PRELOAD=/usr/lib/libv4l/v4l1compat.so zbarcam --prescale=320x240 --raw /dev/video1 | crikey -i
Does it really work? Yes, it does.
Here you are a videoclip as a proof:
http://www.youtube.com/watch?v=IPe_9bhPtT4
Any doubt or questions? fmft71@yahoo.es
Post a Comment